Как разблокировать телефон от пароля если забыл пароль. Как разблокировать Samsung если забыл пароль
Современные телефоны и планшеты на базе Android, iOS, Windows Mobile имеют возможность поставить на них блокировку от посторонних. Для разблокировки будет необходимо ввести PIN-код, графический ключ, пароль или приложить палец к сканеру отпечатков (актуально только для новых моделей). Вариант разблокировки выбирается пользователем заранее.
Производитель телефона и операционной системы предусмотрел возможность восстановить пароль/графический ключ от устройства без потери персональных данных на нём. Правда, на некоторых моделях процесс восстановления доступа происходит сложнее, чем на других из-за конструктивных и/или программных особенностях.
Способ 1: Использование специальной ссылки на экране блокировки
В определённых версиях ОС Android или её модификация от производителя есть специальная текстовая ссылка по типу «Восстановить доступ» или «Забыл пароль/графический ключ» . Такая ссылка/кнопка появляется не на всех устройствах, но если она есть, то ей можно воспользоваться.
Однако стоит помнить, что для восстановления вам понадобится доступ к электронному ящику, на который зарегистрирована учётная запись в (если речь идёт о телефоне Android). Данная учётная запись создаётся при регистрации, которая происходит во время первого включения смартфона. Тогда же может быть использована уже существующая учётная запись в Google. На этот электронный ящик должна прийти инструкция от производителя по разблокировке устройства.
Инструкция в этом случае будет выглядеть следующим образом:

Способ 2: Обращение в техподдержку производителя
Данный способ чем-то похож на предыдущий, но в отличие от него вы можете использовать другой email для связи с техподдержкой. Этот способ применим и в тех случаях, когда у вас не появляется специальная кнопка/ссылка на экране блокировки устройства, которая необходима для восстановления доступа.
Инструкция по связи с технической поддержкой выглядит следующим образом (рассмотрено на примере производителя Samsung):

Способ 3: Использование специальных утилит
В этом случае вам потребуется компьютер и USB-переходник для телефона, который обычно идёт в комплекте с зарядным устройством. К тому же, данный способ подходит практически для всех смартфонов за редким исключением.
Инструкция будет рассмотрена на примере ADB Run:

Способ 4: Удаление пользовательских настроек
Этот метод универсален и подходит для всех моделей телефонов и планшетов (работающих на Android). Однако есть существенный недостаток – при сбросе настроек к заводским в 90% случаев все ваши личные данные на телефоне удаляются, поэтому способ лучше использовать только в самых крайних случаях. Большинство данных не подлежит восстановлению, другую часть вам придётся достаточно долго восстанавливать.
Пошаговая инструкция для большинства устройств выглядит следующим образом:

Удалить пароль, который стоит на телефоне, вполне реально своими собственными силами. Однако если вы не уверены в том, что сможете справиться с этой задачей, не повредив данные, которые находятся на устройстве, то лучше обратиться в специализированный сервисный центр за помощью, где вам за небольшую плату сбросят пароль, не повредив при этом ничего на телефоне.
Как правило, Android защищает устройство, требуя PIN-код, узор или полноценный пароль. Телефон не станет бесполезным, если вы забудете код разблокировки, — его можно обойти и вернуть контроль над телефоном.
По мере того как Google усиливает безопасность, проделывать это в Android становится все сложней. Но при условии, что вы помните логин и пароль от аккаунта Google, можно будет разблокировать телефон.
Забыт пароль на андроид
Android 4.4 и старее
Android 4.4 KitKat и более старые версии снабжены встроенным механизмом обхода узора, PIN-кода или пароля на случай его забывания. Google убрал данную функцию в Android 5.0 Lollipop, так что для устройства с новой версией Android придется прибегнуть к другому методу.
Чтобы найти эту функцию, пять раз введите неверный узор или PIN-код на экране блокировки. После этого появится кнопка “Забыл узор”, “забыл PIN-код” или “забыл пароль”. Нажмите ее, и вас попросят ввести логин и пароль от аккаунта Google, связанного с устройством Android.
Android 5.0 и новее
- Данная функция убрана из Android 5.0. Увы, отсутствует встроенный механизм сброса узора, PIN-кода или пароля и получения доступа к телефону или планшету. Тем не менее, это укрепляет защиту - злоумышленникам не удастся обойти пароль, не зная его.
- Функция умной блокировки Android может помочь вам. Допустим, вы настроили умную блокировку на телефоне Android так, чтобы автоматически авторизоваться при подключении к домашнему Wi-Fi. Принесите телефон в зону покрытия этой сети, и он автоматически разблокируется, даже если вы не помните нормальный код разблокировки.
- Может сработать еще ряд приемов. Скажем, на устройствах Samsung, если вы авторизованы в устройстве при помощи аккаунта Samsung, то сможете зайти на сайт Samsung под названием «найти мой телефон», авторизоваться посредством того же аккаунта Samsung и при помощи опции “Разблокировка моего экрана” дистанционно снять блокировку с устройства. Другие производители могут предоставлять схожие возможности, если у них имеется сайт для отслеживания телефона, на котором вы зарегистрированы.
- Если вы разблокировали загрузчик и установили пользовательский рекавери, то, возможно, эта среда позволит убрать код. Но установка пользовательского рекавери невозможна без сброса устройства к заводским настройкам, если это не было сделано ранее.
Сброс к заводским настройкам устройства Android
При условии, что нет возможности сбросить устройство при помощи одного из вышеуказанных приемов, вам придется отказаться от хранящихся на устройстве данных. Устройство можно вновь сделать рабочим, но это потребует его сброса к заводским настройкам, стирания памяти устройства и его повторной настройки с нуля.
Это не так плохо, как кажется, потому что большая часть данных на современном устройстве Android должна синхронизироваться через интернет. Авторизуйтесь при помощи того же аккаунта Google, чтобы получить доступ к вашим электронным письмам, контактам, приложениям и всему прочему. Тогда вы сможете задать новый код разблокировки.
Если в устройстве есть съемная карта памяти, извлеките ее перед осуществлением сброса, чтобы хранящиеся на ней файлы не перезаписались. Лучше всего отключить устройство Android, вытащить карту памяти и продолжить.
Если на устройстве активирован менеджер устройства Android от Google, зайдите на сайт менеджера и авторизуйтесь посредством того же аккаунта Google, которым пользуетесь на устройстве Android. Выберите заблокированное устройство, затем выберите “Стереть”, чтобы дистанционно стереть его. После этого устройство можно будет настроить заново — код блокировки будет удален, и само устройство будет стерто.
Имейте в виду, что опция “Заблокировать” в менеджере устройства Android позволяет задать новый код блокировки, только если у телефона или планшета еще нет кода разблокировки, поэтому она не годится для удаления существующего кода блокировки.
Если вы активировали другой сервис удаленного слежения за устройством, то наверняка его сайт также позволит дистанционно стереть устройство. При отключенном менеджере устройства Android все же можно сбросить устройство к заводским настройкам даже без его разблокировки.
Сброс для разных устройств
Сброс осуществляется различными способами на разных телефонах и планшетах. Надо будет загрузиться в меню восстановления системы устройства и стереть его оттуда. Для этого потребуется отключить устройство и включить его, одновременно удерживая правильные кнопки. Например, в случае Nexus 4 надо одновременно нажать и удерживать кнопки уменьшения громкости и включения. В случае Nexus 5 нужно одновременно нажать и удерживать кнопки уменьшения громкости, увеличения громкости и включения. Теперь при помощи меню восстановления сотрите память устройства.
Google предоставляет описание методов доступа к режиму восстановления на устройствах Nexus. Осуществите поиск в интернете или обратитесь к сайту поддержки от производителя устройства, чтобы узнать, как его сбросить.
На устройствах под управлением Android 5.1 после этого может потребоваться ввод логина и пароля от аккаунта Google, ранее связанного с устройством. Это помешает постороннему сбросить ваше устройство. Однако старый код разблокировки не понадобится для восстановления его работоспособности.
Современные устройства Android работают подобно Apple iPhone и iPad. При забывании кода приходится сбрасывать устройство для получения к нему доступа. Это оправданно с учетом стремления Google автоматически зашифровывать все устройства Android по умолчанию. PIN-код или пароль служит частью ключа для расшифровки данных, помещенных в зашифрованное устройство Android.
Сейчас многие владельцы смартфонов используют для разблокировки метод ввода графического ключа. Это позволяет защитить аппарат от воров, которые попросту не смогут получить доступ к содержимому девайса. Однако иногда такой метод играет с пользователем злую шутку. Направление движений пальца вполне можно забыть. В такой момент владелец устройства начинает задаваться вопросом: «Как разблокировать Андроид, если забыл графический ключ?». В сегодняшнем материале мы во всех подробностях ответим на данный вопрос.
Снять графический ключ с Андроида можно несколькими способами. Не все из них срабатывают в абсолютном большинстве случаев. Но существует один наиболее надежный способ. Он заключается в установке SMS Bypass . Эта небольшая и совсем недорогая программа позволит убрать графический ключ, прислав на смартфон особое SMS-сообщение, содержащее текст «1234 reset ». Само собой, этот код можно поменять в настройках утилиты.
Внимание: для работы приложению требуется root-доступ ! Обязательно получите права суперпользователя перед его установкой!
Следует отметить, что установить SMS Bypass можно даже на заблокированный девайс, лишь бы на нём был аккаунт Google . Для установки вам необходимо зайти с компьютера в Google Play под этим же аккаунтом. Перейдите на страничку приложения и нажмите кнопку «Купить ». Затем вам предоставят выбор, на какой именно гаджет установить программу. Если смартфон подключен к интернету, то инсталляция будет произведена в ближайшую минуту.
Звонок на телефон
Этот способ обойти графический ключ на телефоне не требует каких-либо капиталовложений. Не нужно и устанавливать дополнительное приложение. Вам необходимо лишь осуществить звонок на свой номер с другого аппарата.
Внимание: этот метод работает только на старых смартфонах, функционирующих под управлением Android 2.2 или более ранней версии операционной системы. Позднее брешь в безопасности была устранена.
Метод заключается в том, чтобы во время принятия звонка сбросить графический ключ. Делается это по пути «Настройки » - «Безопасность ».
Ввод данных от своего аккаунта
Этот способ срабатывает не на всех версиях Android. Он зашит лишь в некоторые фирменные оболочки. Метод снятия графического ключа заключается в пяти-шести попытках неправильного его ввода. После этого вам предложат подождать 30 секунд.

После дальнейших бесплодных попыток совершить правильные движения пальцем отобразится окно с кнопкой «Забыли графический ключ? ». Нажмите на неё, после чего вам останется ввести данные от своего аккаунта Google (логин и пароль). Если в данный момент ваш смартфон не подключен к интернету, то сделать это можно сразу после его перезагрузки. Также для этого можно нажать кнопку «Экстренный вызов » и ввести следующий код: *#*#7378423#*#*


Ручное удаление файла gesture.key
Внимание: этот способ работает только на смартфонах с модифицированным меню Recovery! Если вы никогда не устанавливали сторонние прошивки, то данный метод не для вас!
Ваш графический ключ содержится в текстовом файле gesture.key . Если его удалить, то и сам графический ключ сбросится. Устранить его без разблокировки устройства можно при помощи следующих меню Recovery:
- CWM;
- TWRP.
Ваши действия необыкновенно просты:
1. Скачайте на свой компьютер архивный файл утилиты Aroma File Manager .
2. Переместите его на карту памяти.
3. Вставьте карточку в ваш смартфон.
4. Зайдите в меню Recovery и установите приложение.
5. Перейдите по пути «/data/system/ ».
6. Удалите файлы gesture.key , locksettings.db , locksettings.db-wal и locksettings.db-shm .
7. Перезагрузите смартфон.
8. Введите любой графический ключ - аппарат должен разблокироваться.
Если у вас установлено меню Recovery TWRP, то вам даже не нужно скачивать отдельную утилиту. Найти файловый менеджер вы сможете по пути «Advanced » - «File Manager ».
Использование второго пользователя
Этот способ работает только на аппаратах с root-доступом, установленным приложением SuperSU и как минимум двумя зарегистрированными пользователями. Также важно то, что в SuperSU должен быть включен многопользовательский режим.

Для того, чтобы снять графический ключ с Андроида, необходимо:
1. Перейти во второго пользователя.
2. Зайти в Play Market и установить Root Browser .

3. Открыть установленную утилиту и перейти по пути «/data/system/ ».

4. Удалить следующие файлы:
- gesture.key;
- locksettings.db;
- locksettings.db-wal;
- locksettings.db-shm.
Сброс данных
Этот способ сработает на многих смартфонах, на которые установлено меню Recovery (TWRP, CWN или Стандартное). При помощи этого метода придется не только сбросить графический ключ, но и удалить все прочие пользовательские данные - телефонную книгу, SMS-сообщения, заметки и некоторые другие данные. К счастью, если у вас есть аккаунт Google и на устройстве включена синхронизация, то вы без труда всё восстановите. Что касается фотографий, видеороликов и музыки, то они никуда не денутся.
Для осуществления сброса данных вам необходимо выйти в меню Recovery и выбрать в нём пункт Wipe data/Factory Reset . У разных производителей метод выхода в меню Recovery отличается:
- Смартфон Samsung сначала необходимо выключить, после чего зажать центральную клавишу, клавишу увеличения уровня громкости и кнопку питания. На моделях, выпущенных до 2012 года держать нужно только кнопку питания и центральную клавишу.
- На смартфонах HTC удерживаются кнопка уменьшения уровня громкости и клавиша питания. После появления изображения с Android обе кнопки отпускаются. Вместо Factory Reset нужный пункт меню может называться Clear Storage . Желательно перед переходом в меню Recovery достать и вставить батарею (если она съемная).
- На смартфонах Huawei тоже рекомендуется снять и вставить аккумулятор. Затем нужно удерживать клавишу питания и кнопку увеличения громкости. После появления картинки с Android кнопки отпускаются.
- На смартфонах Sony обычно срабатывает один из выше рассмотренных способов перехода в меню Recovery. Исключением являются старые модели - они могут потребовать подключения устройства к компьютеру и установки программы Sony Ericsson PC Suite , где необходимо перейти по пути «Инструменты » - «Восстановление данных ».
- На смартфоне ZTE обычно помогает удержание кнопки питания и нажатия в определенное время клавиши увеличения громкости (затем её тоже нужно удерживать). А ещё выполнить сброс данных при помощи нажатия на экране блокировки кнопки «Экстренный вызов » и набора комбинации *983*987# .
- На устройствах от Motorola , Archos , Asus и Prestigio зажимаются клавиша питания и кнопка уменьшения громкости. Иногда вместо последней используется клавиша увеличения уровня громкости.
Поход в сервисный центр
Идеальный способ, который срабатывает практически в 100% случаев. Просто отнесите свой смартфон или планшет в сервисный центр. Но обратите внимание, что ремонт не будет считаться гарантийным. Специалисты смогут снять блокировку графического ключа с Андроида, но они попросят за свою работу деньги.
Использование аккаунта Samsung
Само собой, данный способ можно использовать только в том случае, если у вас смартфон или планшет Samsung. Также вы должны были зарегистрировать аккаунт Samsung, позволяющий пользоваться фирменными южнокорейскими сервисами. Если эти условия соблюдены, то совершите следующие действия:
1. Зайдите с компьютера на интернет-сайт Samsung Account и авторизуйтесь на нём, нажав кнопку «Войти » и введя свой логин с паролем.

2. Перейдите в раздел «Найти устройство ».
3. Нажмите кнопку «Найти » и вновь введите свой логин (подойдет адрес электронной почты, указанный при регистрации) и пароль. После этого нажмите синюю кнопку «Войти ».
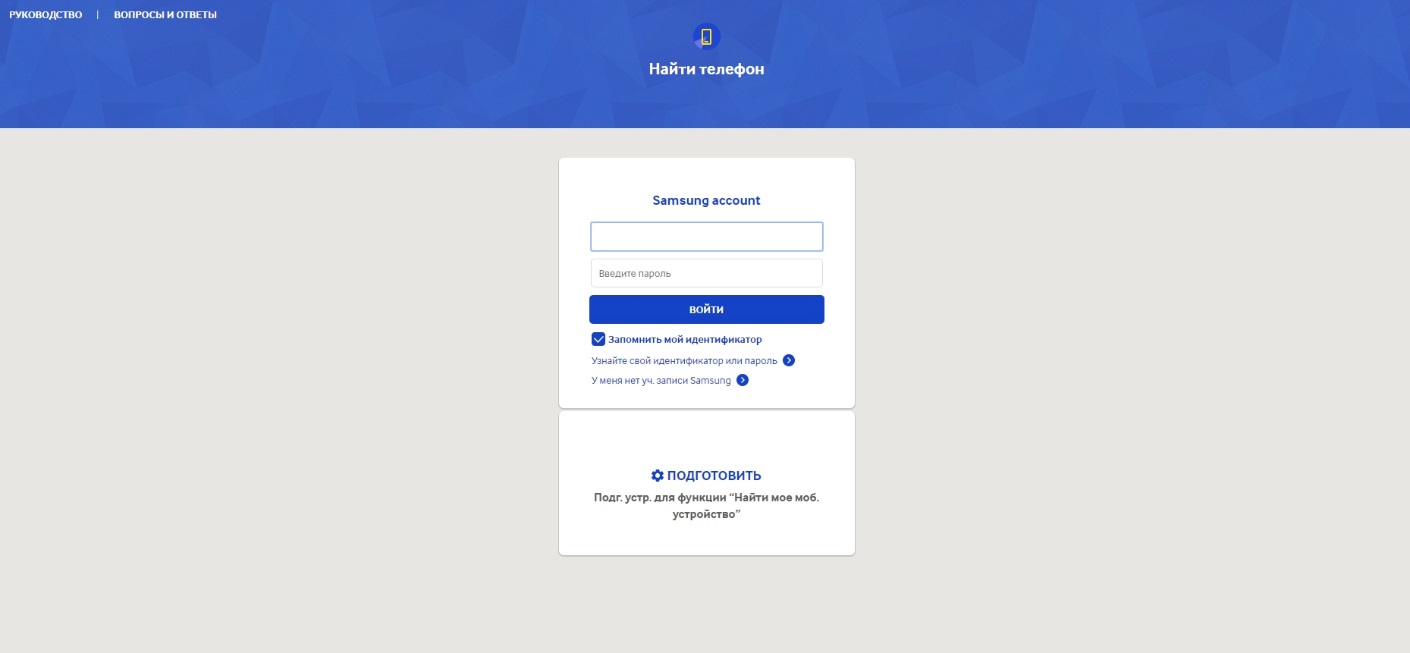
4. Если у вас несколько южнокорейских устройств, то выберите нужное в соответствующем списке (расположен в левом верхнем углу). Далее остается лишь нажать кнопку «Ещё ».

5. Нажмите кнопку «Разблокировать моё устройство ».

Подведение итогов
В сегодняшнем руководстве рассмотрены почти все способы разблокировки смартфона. Когда забыл пароль или графический ключ - можно воспользоваться каким-то из них. Также можно попробовать перепрошить девайс, для чего используются программы ODIN , Flashtool , Fastboot и многие другие. Но это уже совершенно крайний случай, прибегать к которому следует при особой необходимости.
Причин для установки блокировки на смартфон существует великое множество. Кому-то может не нравиться, когда посторонние копаются в чужих файлах и сообщениях, тем самым нарушая личное пространство. Кто-то хранит на телефоне или планшете нужные материалы, к которым абы кому ходу нет. А те, у кого есть дети, таким образом не пускают малышей звонить с маминого телефона всем подряд или делать тысячу фотографий себя, кота и того пятна на обоях. Но никто не застрахован: каждый способен оказаться в ситуации, когда ключ на андроиде установлен, а какой он - владелец забыл. Что же делать в этом случае, как разблокировать устройство и снять графическую защиту?
Что представляет собой графический ключ для Android
Для того чтобы никто кроме вас не смог воспользоваться телефоном или планшетом, созданы определённые меры безопасности. Можно ограничить доступ к гаджету цифровым паролем или пин-кодом к активной сим-карте, а можно установить графический ключ и разблокировывать смартфон посредством рисования какого-либо символа.
Выглядит такой ключ незамысловато: квадрат из точек (обычно их девять, хотя существуют и варианты 4х4, и 5х5), именно по этим точкам надо нарисовать установленный хозяином устройства символ.
 Графический ключ - это метод блокировки устройств, при котором гаджет активируется путём рисования предварительно заданного символа
Графический ключ - это метод блокировки устройств, при котором гаджет активируется путём рисования предварительно заданного символа
Эти точки необходимо последовательно соединить в определённом порядке, существует лишь одно ограничение: нельзя проводить две линии через одну точку.
 Можно придумать любой символ, единственное ограничение - не проводить дважды через одну точку
Можно придумать любой символ, единственное ограничение - не проводить дважды через одну точку
Но не всегда такие меры безопасности себя оправдывают. Существует вероятность забыть слишком сложный ключ. А если символ введён неправильно некоторое количество раз подряд, то доступ к файлам может быть и вовсе потерян, устройство способно окончательно заблокироваться. Что же тогда делать?
Что делать, если забыли графический пароль
Существует несколько действенных способов, позволяющих миновать защиту и разблокировать устройство.
Воспользоваться аккаунтом Google
Если ваш телефон привязан к гугл-аккаунту, проблем возникнуть не должно. После нескольких попыток подобрать пароль устройство сообщит, что ключ был набран неправильно N раз - подождите, пожалуйста, 30 секунд. В этот момент на экране появится кнопка «Забыли графический ключ?». После нажатия на неё станут доступны поля ввода логина и пароля, и если они будут вписаны правильно - гаджет разблокируется.
Удалить пользовательские данные на телефоне или планшете
Способ не из приятных, поскольку все установленные приложения, сообщения, номера, хранящиеся на смартфоне, будут удалены. Но если устройство не синхронизировано с Google, этот путь - один из самых быстрых и простых.
Чтобы снести настройки до заводских при заблокированном телефоне, необходимо:
Для разных производителей сочетание кнопок отличается.
 В рекавери-режиме происходит сброс настроек до заводских
В рекавери-режиме происходит сброс настроек до заводских
Комбинации клавиш для входа в Recovery mode для разных брендов устройств - таблица
Разблокировать программой ADB RUN
Для этого способа нужна разрешённая отладка по USB, установленная программа ADB и немного терпения.
Что такое отладка по USB и зачем она нужна? Эта функция позволяет проверять состояние устройства и отдельных приложений через персональный компьютер, в частности использовать программу ADB. Конкретно в случае, когда необходимо восстановить графический ключ, она помогает удалить файл gesture.key - тот, в котором и находится информация о заданном символе. Путь к этому документу — /data/system/.
Подключение отладки по USB находится в настройках, но месторасположение функции может отличаться. Основные возможные пути такие:
В версиях Android 4.2 и выше довольно необычный путь подключения этой функции. Для того чтобы получить к ней доступ, нужно зайти в «Настройки», в блоке «Система» выбрать пункт «О телефоне»/«О планшете» и пролистать вниз до пункта «Номер сборки». По нему надо тапнуть около десяти раз - при этом устройство подбадривает вас сообщением «Вы почти у цели! Осталось 7/6/5… нажатий», на последнем же клике вы увидите сообщение «Поздравляю, вы теперь разработчик!». После этого в блоке «Система» появится новый пункт - «Для разработчиков». В нём можно подключить отладку.
 Путь к подключению отладки
Путь к подключению отладки
Итак, отладка включена, устройство подключено к ПК. Что дальше?
Для решения проблемы обхода графического ключа через компьютер нужна программа ADB.
 Для работы с ADB нужно открыть командную строку
Для работы с ADB нужно открыть командную строку
 Прописанный путь к программе
Прописанный путь к программе
- Самый простой из них (после каждой команды жмём Enter):
cd /
cd adb/progbin
adb shell
rm /data/system/gesture.key - Опционально:
cd /
cd adb/progbin
adb shell
cd /data/data/com.android.providers.settings/databases
sqlite3 settings.db
update system set value=0 where name=’lock_pattern_autolock’;
update system set value=0 where name=’lockscreen.lockedoutpermanently’;
.quit
Как убрать или установить новый графический ключ
Если удалось поменять забытый ключ, как и где его опять поставить или, наоборот, отменить?



При желании в меню выбора вида блокировки можно отключить защиту вообще или выбрать другой её вид (цифровой или буквенный код).
Как разблокировать графический ключ на андроиде - видео
Как обойти забытый цифровой пароль
Ничего нового тут не придумаешь. Варианты смены пароля те же, что и для неверного графического ключа. Можно вводить его неправильно до появления сообщения о том, что вы набрали его с ошибкой некоторое количество раз, потому, будьте добры, попробуйте через гугл-аккаунт. Если нет привязки к гугл-аккаунту или не удаётся вспомнить данные - hard reset или через отладку по USB (с той только разницей, что для обхода защиты надо очистить файл system.db, находящийся по тому же адресу, что и gesture.key — /data/system).
Так нужно всё-таки блокировать устройство или нет? Решение остаётся за вами. Но вот хранить код или ключ где-то записанным стоит. Мало ли что может случиться.
Если Вы, вдруг, забыли графический ключ, PIN-код или пароль, который блокирует ваше Android устройство, вы, возможно, думаете что столкнулись с серьезной проблемой и не сможете обойти блокировку Андроид. Эти методы защиты созданы так, что их трудно взломать, но и во многих случаях, это можно сделать и получить доступ к заблокированному устройству.
Есть несколько различных способов взломать блокировку экрана Android смартфона или планшета, но, к сожалению, нет одного способа, который подходит всем. Поэтому мы приведем 6 самых эффективных методов, и, надеемся, Вам удастся получить получить доступ к устройству без потери данных. Творческие личности могут выбрать какой метод использовать первым. Кстати, для них рекомендуем самую последнюю версии Майнкрафт http://droidsplay.com/games/strategy/288-maynkraft-0121-mod-.html , доступную для скачивания без регистрации.
Метод 1: Использование Диспетчера Устройств Android
Для новых телефонов и планшетов на Android, использование сервиса, который называется Диспетчер устройств Android, вероятно, лучший выбор. Как только Вы вошли в свой аккаунт Google, вы можете использовать любое устройство или компьютер для доступа к сервису https://www.google.com/android/devicemanager.
Как это не удивительно, разблокировать устройство, можно нажав на кнопку “Блокировать” в Диспетчере устройств, который получает доступ на управление устройством. Если у службы возникают проблемы с поиском устройства, нажмите кнопку обновления страницы браузера несколько раз, и если ваш телефон связан с этим аккаунтом, сервис должен установить связь с 5 попыток.
После нажатия кнопки “Блокировать”, Вам будет предложено ввести новый пароль, который заменит графический ключ, PIN-код или пароль, который вы забыли. Введите новый пароль дважды, чтобы подтвердить свой выбор, а затем нажмите кнопку “Блокировать”.

Изменение пароля может занять до 5 минут, но, когда это произойдет, вы сможете ввести новый пароль для разблокировки устройства.
Способ 2: Используйте сервис Samsung “Find My Mobile”
Если у вас устройство от Samsung, сервис под названием Find My Mobile должно быть первым, который вы попытаетесь использовать. Для начала перейдите по ссылке https://findmymobile.samsung.com/login.do с любого веб-браузера, а затем войти в свой аккаунт Samsung. Если вы никогда не создали учетную запись Samsung, к сожалению, этот метод не будет работать. Кроме того, некоторые провайдеры, например Sprint, блокируют этот сервис, который может быть очень полезен, если вы потеряете телефон.

После того как вы вошли в свой аккаунт Samsung, нажмите кнопку “Блокировать мой экран” в левой панели. Введите новый ПИН-код в первом поле, а затем нажмите кнопку “Блокировать” в нижней части экрана. Через минуту или две, ваш пароль экрана блокировки должен быть изменен на PIN, который вы только что ввели, и Вы можете использовать его, чтобы разблокировать устройство.
Способ 3: Использование функции “Забыли графический ключ?”
Если ваше устройство работает на Android 4.4 или ниже, попробуйте использовать функцию “Забыли графический ключ”. После 5 неудачных попыток разблокировки, вы увидите сообщение “Повтор через 30 секунд.” В то время как отображается это сообщение, нажмите на кнопку “Забыли графический ключ?” в нижней части экрана.

Здесь выберите “Введите данные учетной записи Google” (в зависимости от вашего устройства, вы можете перейти непосредственно к этой опции), затем введите Gmail логин и пароль. Google либо отправит Вам письмо с вашим рисунком разблокировки, или вы сможете изменить его прямо там.
Способ 4: Выполните Factory Reset
Если вы больше озабочены разблокированием вашего телефона, чем сохранением каких-либо данных, хранящихся на нем, сброс до заводских настроек должен работать практически в любой ситуации.
Этот процесс будет варьироваться в зависимости от типа устройства, но для большинства телефонов он начинается с полного отключения питания устройства. Когда экран станет черным, нажмите и удерживайте кнопки громкости и питания одновременно, это должно вызвать меню загрузчика Android. Здесь нажмите кнопку громкости вниз дважды, чтобы выделить опцию “Режим восстановления”, а затем нажмите кнопку питания, чтобы выбрать ее.

Затем, удерживая нажатой кнопку питания, нажмите кнопку регулировки громкости вверх один раз – ваш телефон должен войти в режим восстановления. Далее, используя кнопки регулировки громкости, чтобы выделить вариант “Wipe data/factory reset”, а затем нажмите кнопку питания, чтобы выбрать его. Когда процесс будет завершен, выберите “Reboot system now”, и ваш телефон будет разблокирован.
Метод 5: Использование ADB чтобы удалить файл паролей
Следующий вариант будет работать только, если вы ранее включили режим отладки USB на вашем телефоне, и даже тогда, он будет работать, только если вы позволили компьютеру, который вы используете подключение с помощью ADB. Но если все эти требования соблюдены, это идеальный способ, чтобы разблокировать устройство.

Начните с подключением телефона к компьютеру с помощью кабеля передачи данных USB, затем откройте окно командной строки в каталоге установки ADB. Отсюда, введите следующую команду, а затем нажмите Enter.
adb shell rm /data/system/gesture.key
Далее, перезагрузите телефон и экран блокировки должен исчезнуть, что позволяет подключиться к телефону. После этого убедитесь, что установлен новый шаблон или графический паттерн, PIN-код или пароль до следующей перезагрузки.
Метод 6: Загрузка в безопасном режиме, чтобы обойти блокировку экрана сторонними приложениями
Если экран блокировки, который Вы пытаетесь обойти выводится сторонним приложением, а не на системной утилитой защиты, загрузка в безопасном режиме это самый простой способ обойти его.
Для большинства телефонов, вы можете загрузиться в безопасном режиме, нажав и удерживая клавишу питания прямо на экране блокировки. В появившемся меню произведите длинное нажатие на опцию “Отключить питание”. Выберите “OK”, когда Вас спросят, хотите ли Вы загрузиться в безопасном режиме. Когда процесс закончится, все сторонние приложения, производящие блокировку экрана будет временно отключены.

После этого, просто удалите или измените пароль стороннего приложения экрана блокировки или удалите его, а затем перезагрузить телефон, чтобы выйти из безопасного режима. Экран блокировки стороннего приложения должен исчезнуть.
Какой метод используете Вы? Знаете ли вы, какие-либо другие хаки, которые смогут обойти экран блокировки Android? Дайте нам знать в комментариях ниже.




